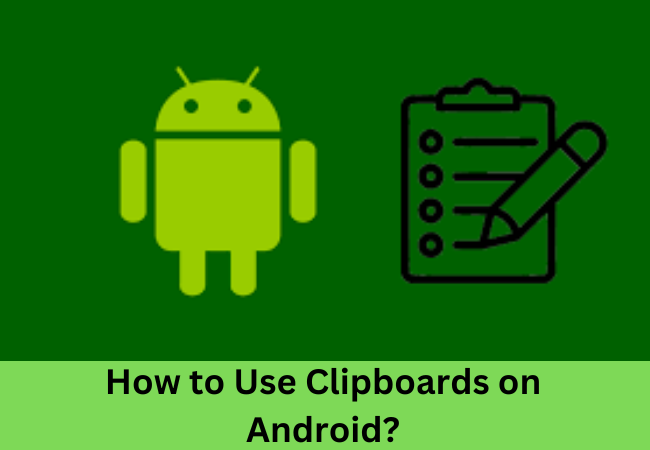
How to Use Clipboards on Android?
In this article, we will tell you how to use clipboards on Android. The clipboard is a temporary storage area that stores recently copied text, images, and screenshots that can be accessed and pasted from the clipboard history.
So now we will discuss how to use clipboards on Android and also learn how to find a clipboard.
How to Use the Clipper Clipboard Manager ?
The easiest way to access to use clipboards on Android by using the Clipboard Manager app. Clipper clipboard manager is very easy to use, and Google Play has many alternatives to choose from.
- You can log into Google Play & install the Clipper Clipboard Manager app.
- You start Clipper Clipboard Manager. When you long-press and copy text to save to the clipboard, it will appear in the clipboard log within the app.
- Then tap the three dots to the right of the clipboard snippet to open a menu with more options.
- Now in this menu, you will be able to view the entry, edit it, and share it so that it can be pasted anywhere you want.
- A screenshot of the Clipboard menu in Clipper Clipboard Manager
- Without a clipboard manager like Clipper, you’ll only have access to the last item you copied to the clipboard. However, a clipboard manager gives you access to the clipboard history so you can use anything you’ve saved recently.
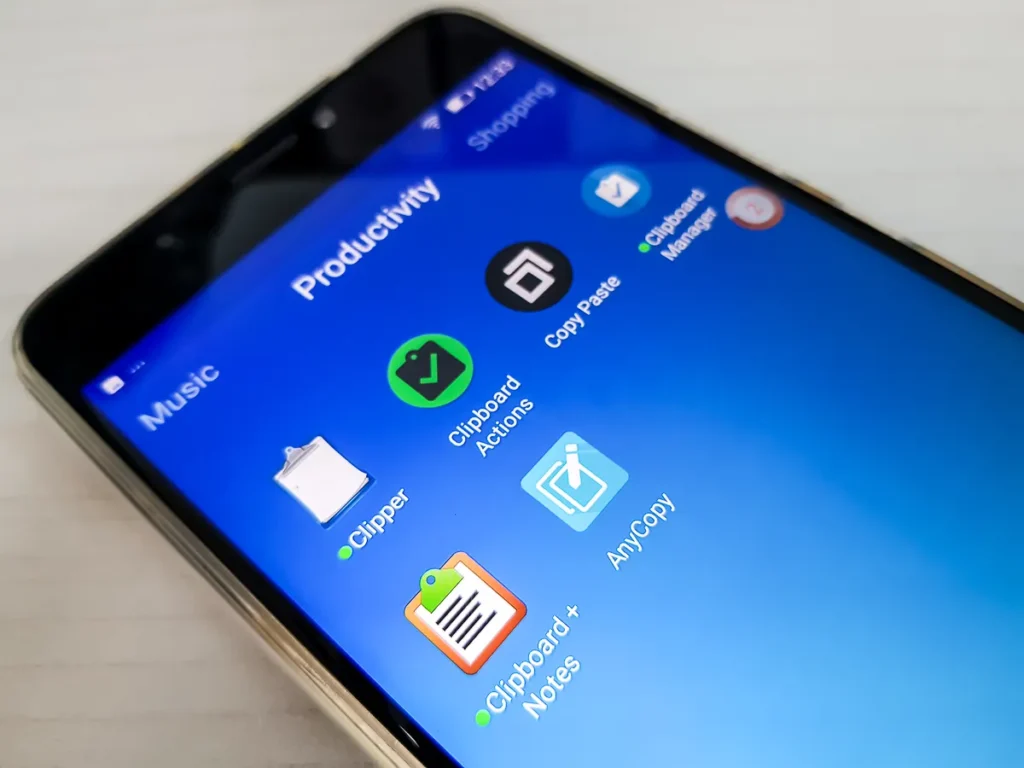
Access Clipboard in Multiple Ways
There are four ways to access to use clipboards on Android:
- Using the first Samsung keyboard.
- Another is the use of an edge panel.
- The third is using other keyboard apps.
- The last is the use of third-party clipboard apps.
Then you can download a keyboard application that supports clipboards like SwiftKey, Gboard, etc. You can also access the clipboard using clipboard manager apps for Android.
How do you find and edit your clipboard on an Android phone?
Using Gboard
- Gboard is Google’s official clipboard app, and it comes pre-installed by default on many Android phones. To access it, you need to tap on the clipboard icon at the top of the keyboard, before opening any text field and typing anything.
- When you’re inside Gboard, you’ll see all the text you’ve copied. If you want to paste this text into an existing text field, tap the text. You need to tap the pencil icon in the upper right corner to pin or delete entries. For example, touch and hold some text to pin it in place. Otherwise, unpinned clips are automatically deleted after one hour.
- If this is the first time you’re using Gboard, you’ll need to tap Turn on the clipboard before it’s enabled.
- Then further customize the keyboard, hit the Gear icon > Clipboard. Here, you can select Recently copied text and images, etc. If phone numbers and addresses will appear in recently copied text, you can also customize and enable saving screenshots to the clipboard.
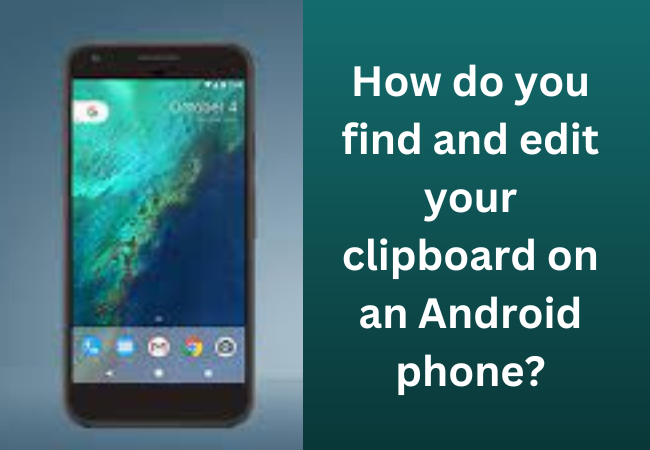
Using visual clipboard
Android 13 can utilize the visual clipboard by default. This will allow you to easily view the clipboard.
You copy or cut some text and a small popup will appear in the bottom left corner that will show you that text.
If you wish, it is possible to edit the contents of the clipboard by tapping on this window. This feature also works on compatible Pixel phones.
Where Is the Clipboard on an Android Phone?
When you save text to the clipboard on your Android, the clipboard service saves the information to RAM.
On stock Android phones, this data is not directly accessible. On Samsung, the clipboard history is kept in a file in the /data/Clipboard directory.
Even on Samsung mobile phones, those files are not accessible without rooting the phone, but it is possible to access your clipboard history on any Android phone using the Clipboard Manager app.
How do I access the Android clipboard?
- To view your clipboard using Gboard, just tap the clipboard icon in the top row of the keyboard, to the right of the Settings gear.
- Then on the page that opens, tap on Turn on Clipboard. After that, whatever you copy or cut, be it text or any image, is saved in this menu for an hour.

How can I view my clipboard?
- You need to open the messaging app on your Android and press the + symbol on the left side of the text field.
- Then select the keyboard icon. When the keyboard seems, choose the > icons n at the top. Here, you have to tap on the clipboard icon to open the Android clipboard.
How do you use a clipboard on Samsung?
- To access the clipboard on a Samsung phone, you need to long-press on the text field and select Clipboard from the menu that appears.
- Then scroll through your clipboard items and tap the text or image you want to paste. In addition, the clipboard can also be accessed from the Samsung keyboard toolbar.
How do I paste it from the clipboard?
- To paste the copied text, you need to check your clipboard to display the copied snippets. The snippets you have copied should be under the “Recent Items” tab.
- Hit on the item to paste it into any text editor, be it notes, messages, or social media websites.
How do I read my clipboard on my phone?
You need to tap on the clipboard icon.
It will be in the row just above the letters on the keyboard. Your clipboard content expands to the bottom of the keyboard space.
If you don’t see the clipboard, tap the clipboard to select it by tapping the three dots near the upper-right corner of the keyboard.

How do you copy and paste from the clipboard on Android?
- To select any word on a web page, long-tap it.
- Then you drag the set of bounding handles to highlight all the text you want to copy.
- Then tap on Copy on the toolbar that appears.
- Then tap and hold the field where you want to paste the text until the toolbar appears.
- Finally, tap Paste on the toolbar.
Related articles:
How to Hide Certain Text Messages on Android?
How to get a Fake WhatsApp Number?


