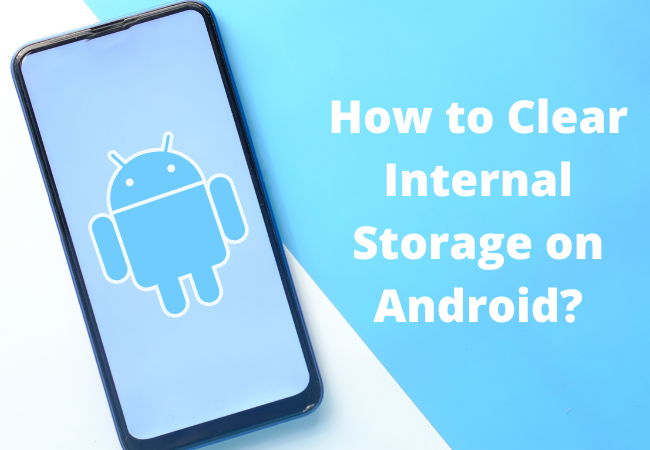
How to Clear Internal Storage on Android?
If your Android device got slow because its memory or internal storage is full now and you are here in search of how to clear internal storage on Android then take a look at some of the following tricks.
Summary to clear internal storage:
You can view how much space each app uses in Storage > Apps.
- To preserve mobile phone memory, it’s a smart option to erase your cache.
- Click on the “Free up space” feature on your Android phone.
- Select “Storage” under “Settings” on your phone. A list of file kinds and statistics on how much storage is being used is also visible.
- Select “Free up space” by tapping it.

Strategies to clear internal storage on android:
Delete useless downloaded data:
By removing app caches, pointless Android apps, and dull images, you most likely freed up a significant amount of space on your phone.
That activity allowed you to free up 2 GB of unused storage on your phone.
But more needs to be done. By eliminating (or at least examining) the files you downloaded on your device but never opened, you can make a significant improvement.
Here are a few samples from the Android phone.
- Spotify: we frequently use the offline feature as a Spotify Premium customer. However, we ended up putting Seventeen GB of music on my smartphone by downloading our favorite “Songs” lists.
- Podcasts: we mostly subscribe to roughly 15 too many podcasts, but even when new series are released, we don’t always listen to them all. As a result, hour-long podcasts take up hundreds of MB of space on our phones! As a result, Make sure the setting to instantly delete the podcasts you’ve listened to is turned on. Every podcast has this feature.
- YouTube Premium: we signed up for YouTube Premium so that we could download videos to watch later and in the background. We periodically glance at Downloads in the YouTube app’s library and we should remove the videos previously viewed.
- Maps: When we travel, we always download large maps to our phones, but we quickly forget about them. Now we should be aware that the Google Maps app has increased to 2 GB in this way. Old maps can and should be removed.
Clear the cache for individual apps:
Cleaning up your mobile apps has the most influence on Android performance. These well-known applications acquired hundreds of useless goods in just five minutes of use:
Facebook has 561 items in 79 MB of cache files.
Instagram has 151 items in 38 MB of cache files.
Candy Crush Saga uses 40 items and 20 MB of temporary cache files.
While the applications are running, temporary files are required. However, when the temporary files are no longer required, the apps frequently overlook cleaning them out. Consequently, the data simply eats up space.

Android apps can be individually cleaned out and memory can be made available by:
- Open the Settings application on the Android phone you are using.
- Visit the settings for apps (or apps and notifications).
- Make sure All apps are selected.
- Tap on the app you wish to clean.
- To get rid of the temporary data, choose Clear Cache and Clear Data. In this case, we only saved approximately 1 MB, but other apps may generate trash files that total dozens or even hundreds of megabytes over time.
- Clear off the cache files for every program on the list one by one.
That can be tiresome, to be honest, if you have many Android applications. Automate this procedure by letting Avast Cleanup for Android do it out regularly for you to save time.
Note for beginners: clearing the cache is typically safe. However, look to see what your user information is before clicking “Clear storage.” You don’t want to unintentionally remove any crucial files or media.)
Sort and clear your Downloads folder:
In the Downloads folder on your Android device, you can keep a lot of files, pictures, and documents.
They may occasionally download automatically. The majority of us rarely use the Download folder, wasting a significant amount of storage space.
How many objects and terabytes of internal memory could be utterly wasted may astound you.
How to empty your Downloads folder is as follows:
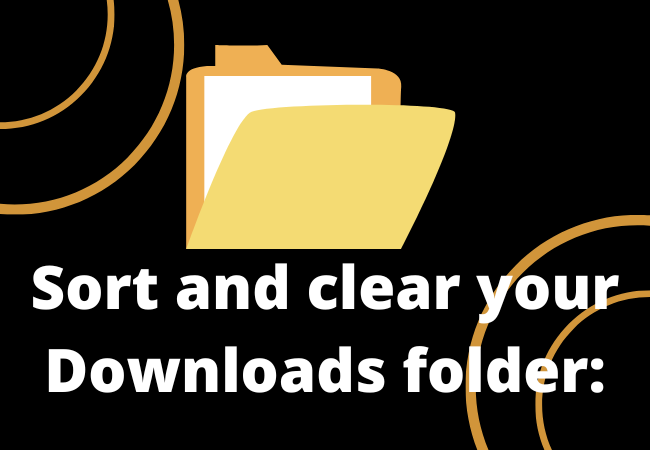
- On your phone, access the Apps directory.
- Select Downloads.
- The downloaded files, such as photographs or APK files, that you no longer require, should be tapped and held.
- Use the Delete button to remove them from your phone.
Store your photos online:
Some of the things on your phone that can take up the most space are photos and videos. Fortunately, you can remove your images from your phone if you have an Android phone and are likely already uploading them to Google Photos.
Make sure your images are backed up to your Google account first.
- Activate the Photos app.
- In the top right corner, tap on your name. If you are backing up your images, the drop-down menu ought to contain an option labeled “Backup complete.”
- Choose “Photos settings” > “Back up & sync” if you aren’t backing up your photos.
- Make sure the “Back up & sync” toggle is turned “On” at the top of the page. Check the account indicated under “Backup Account” as well. You can choose whatever account you prefer to use if you have multiple accounts.
There are further choices available. For instance, you can decide if you prefer the phone to upload photos when using cellular data and the quality of the images you wish to upload.
You can remove the images from your phone now that you are certain they are being backed up.
If there isn’t already a message offering to release memory from your smartphone at the top of the Photo app’s home screen, it’s simple to add one.
- Select “Free up device storage” from the “Photo settings” menu.
- A window letting you know how much space and how many objects will be deleted will appear. At the bottom of the page, click “Free up XX.”
We’re still running out of options. Then, regrettably—or happily, if you’re searching for an excuse—it could be time to start considering a new smartphone, one with more storage capacity and possibly one that also gives you the option to transfer your data on a micro-SD card.
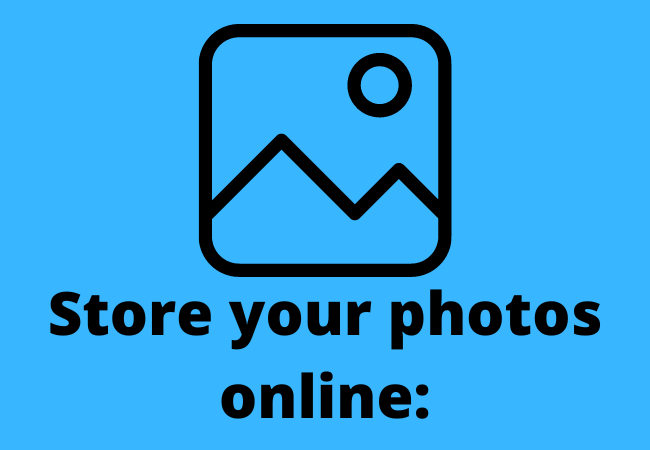
Avast Cleaner App:
As previously noted, you have the option of performing this cleaning regimen personally or delegating it to housekeeping software. Android Avast Cleanup is now available.
This free application thoroughly searches your phone. It cleans the internal data storage on your phone of cache files, unnecessary folders, and unused applications. Additionally, it purges memory-hogging apps from your phone (RAM). This is how it goes:
- Launch the Avast Cleaner for Android app after downloading it.
- To begin, select the Show Results option. This provides quick advice on how to delete data from your Android phone.
- This encompasses cache files, empty folders, thumbnails, and other hidden caches. Once you click Finish Cleaning, the necessary cleaning is completed.
- But that’s only the start! After this, you can (and ought to) begin doing more research. To find similar-looking pictures, useless screenshots, and poor pictures, return to the home screen and open the Photo app.
Perform a factory reset on an Android device:
You should be able to fix your Android handset by following all of the above suggestions. Cleaning the Android operating system typically releases storage that was previously used, enhances performance, and makes the smartphone or tablet more enjoyable to use overall.
But occasionally, that simply isn’t enough. If things get really bad, you might think about wiping your smartphone clean (after backing up all of your crucial information, of course). To factory reset your phone, follow these steps:
- Open the Settings application.
- The reset can be accessed by tapping General Management.
- Choose Factory data reset from the menu.
- Confirm by selecting Reset Device and Delete All on the final screen.

By Adding an SD card:
When you are close to running out of storage, you could feel worn out and unable to even afford to delete the data and apps.
For new files and new apps, you cannot add more space. Because the gadgets’ internal storage is limited, this frequently occurs.
An SD Card:
Use a microSD card in this situation so that it can give you the extra storage you require.
Nowadays, the majority of Android smartphones include a second SD card slot. You can either use the SD card as your primary card to store different files or you can move incoming data and media files from device memory to an SD card.
It is available in several storage capacities, ranging from 2GB to 2TB.

FAQs:
How to physically clean your phone?
You need to be concerned about more than just digital sludge when it is time to keep your phone spotless.
Over time, grimy fingerprints smear screens, germs build up on casings, and dust and filth clog charging connections and speakers.
But while you physically cleanse your phone to maintain the ports free and everything in working order, you risk damaging the inside components or scratching the screen if you’re not careful.
Here’s how to safely and effectively spruce up your phone:
- In addition to turning off your phone, unplug any charging cables, headphones, or other accessories.
- Take off the protective cover or case from your phone.
- One part distilled water and one part 70 percent isopropyl alcohol should be combined thoroughly in a tiny spray container.
- Spray the mixture very little onto a microfiber, lint-free cloth. Never spray your device directly or dampen the towel excessively.
- Apply a moist, lint-free cloth to your phone’s surfaces and gently wipe it down.
- To remove dirt from the crevices and crevices surrounding your camera’s lenses, buttons, and attachment ports, use a dry cotton bud. Then use the microfiber cloth to clean those areas once again.
Remember to wait for the phone to dry for about 15 minutes before putting it back into its case or it will appear as good as new.
How do I clear my internal storage without deleting it?
- Simply open Settings> Applications>Application Manager
- Now press on the app whose cached data you wish to erase to clean cached data from a single or particular program.
- To delete the relevant cached files, select “Clear Cache” from the information menu’s Storage option.

Why is my Android phone’s internal storage filling up?
Phones are like the closet in your bedroom. Junk builds up. It takes longer to discover what you need if the closet isn’t cleaned out sometimes.
Additionally, you should throw away the leisure suit that has been taking up space in your closet (seriously, what were you thinking?).
It’s occasionally best to delete Android apps you no longer use, similar to when you get rid of a suit that is two sizes too small (let’s face it, you’ll never fit into it again).
What can I delete when my mobile memory is full?
Delete Old Files
Additionally, a phone will automatically delete all backed-up images and movies when the storage is nearly full.
You can manually delete your downloads by browsing via your download directory if you don’t need to do that.

What application can you delete to free up storage?
Three applications that help you clear up storage on your smartphone or tablet
- Google Pictures: When your storage space is being consumed by photographs and movies, Google came up with a solution.
- SM Maid: It’s not necessarily true that a program is fully gone after deletion.
- One-Tap Cleaner
How to access internal storage on an Android phone?
You may get a detailed set of all the items and folders on your internal memory by going to Settings > Storage > Other.
( The Marshmallow File Manager software will put this file manager as an icon on your home screen if you’d like it to be more conveniently accessible.
Why is my mobile memory full after deleting everything?
This is primarily caused by the default settings and the amount of storage space that operating systems and installed apps take up.
Therefore, the pre-installed operating system and the programs still use up memory space even after you delete the majority of your data. Hope this was useful.
Wrapping Up:
Unwanted memories on our Android phones are similar to unfavorable memories we have in our heads.
The performance and user experience will be more effective the sooner it is eliminated. Examine the set up before making your purchase to ensure that the Android phone has enough memory for your needs.
Hoping your queries on how to clear internal storage on Android are resolved now.


