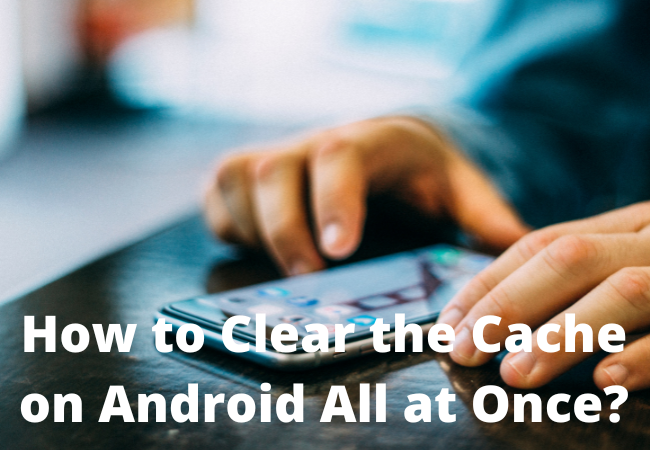
How to Clear the Cache on Android All at Once?
If you are worried about how to create an r app cache on an Android phone? And when to do it? Here we will explain to you everything you need to know about how to clear the cache on android all at once.
You can clear the app cache very easily by following the below-mentioned methods.
How to clear the cache on android all at once?
On newer versions of Android, you have to delete cache files for each app in other ways. Clearing the cache of a few problematic apps resolves storage or performance issues.
See below the steps to clear cached data for the Android app.
- First, you need to open Settings and select Storage.
- Then in the resulting list, tap the Apps entry. This will give you a list of all the apps installed on your phone.
- Select the application whose cache you wish to clear. To see which apps take up the most space, you need to tap the three-dot menu in the top-right corner and select Sort by size.
- That’s all it takes to clear cache files of apps on your Android phone. You have to remember that if you tap on clear storage instead, all data from your app will be gone.

How to delete my cached data on Google Chrome?
If you’re on a desktop or laptop, follow the steps below to delete your cached data on Google Chrome:
- First, you open Chrome.
- The second step is to click on the three vertical dots on the top right, next to your Gmail portrait.
- Also, hit on More Tools and also Clear Browsing Data.
- You have to select a time range of the cache that you want to delete. You can select “Always” to delete all your cached data.
- Instantly you require to check the boxes next to “Cookies and different site data” and “Cached images and files”.
- Finally, click on “Clear Data“.
Clear cache from third-party apps:
App cache is similar to browser cache.
These are fresh pieces of data stored to speed up your knowledge using an application.
However, when an app suddenly closes or becomes unresponsive all at once, issues with cached data are the culprit.
Clearing the cache is an easy way to free up space and fix a misbehaving app. This will not delete your app data.

How to clear the app cache is listed below.
- First, you need to go to the settings menu on your device.
- Then tap Storage.
- The third step is to tap Internal Storage under Device Storage.
- Then tap on cached data
- When a dialog box appears asking if you are sure you want to clear all app cache, tap OK.
- Clearing the app cache will not delete app data information. If you need to do this, continue with caution.
Why should you clear the app cache?
The main reason for clearing the application cache is to free up storage, which also affects phone performance. But cleaning the data is a dramatic step.
This is the result of an app update gone wrong that results in cache file corruption, server-side changes, misbehaving software, or a new OS update for the Android phone.
Some apps that are flawed or not well sandboxed pose a security risk if they store sensitive user information in their cache and data.
In such a case, both of them should be cleaned.
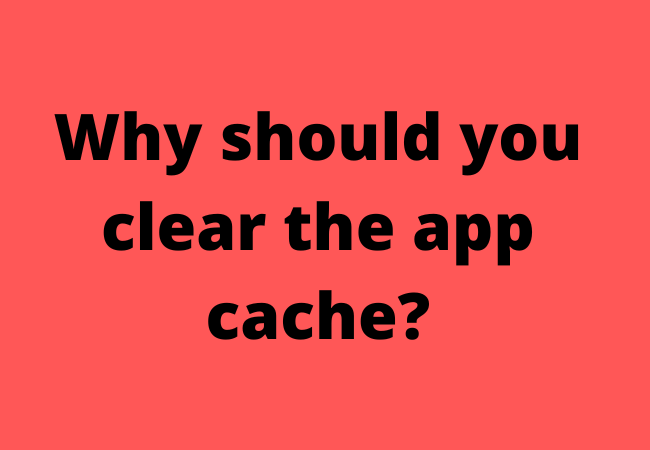
What Happens After Clearing Android Cache?
Clearing the cache files will free up some storage space and the app will start working normally.
But you’ve cleared the data used for optimal performance, so some elements load more slowly the next time you use the app.
Even clearing the cache eventually returns it.
Over time, apps rebuild caches based on your usage, so don’t worry because the cache is useful.
Clearing the cache doesn’t have to log you out of apps or cause any other major changes.
Your game progress, browser bookmarks, or any similar data will not be lost.
Benefits of Clearing Cache on Android:
Cache files are very important, and you shouldn’t mess with them.
However, manually removing cache files from your Android phone is very useful.
Here are some methods that clearing the cache on Android devices can be helpful:
In the short term, clearing the cache can save you storage space on your phone.
But this solution is not permanent, as new cache files are created every time you use apps.
If your device is running low on space and you have to clear cache regularly, you should probably upgrade your phone.
Often corrupt old cache files cause apps to suffer from performance issues.
Deleting bad cache files will solve your problems.
If a browser or other app can’t fetch the latest version of a page, clearing the cache can update it.
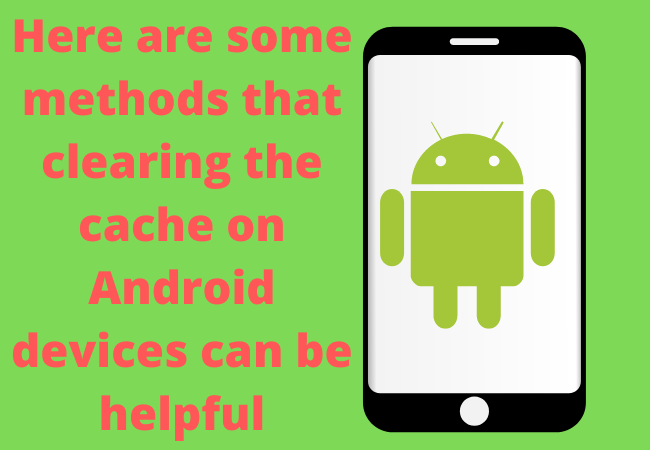
What is cached data?
Cached data is information that we store on our devices to open websites and apps, but what is the real thing? Cached data is made up of files, images, and scripts.
Is there a strategy to clear all cache on Android devices?
For this, you have to tap on Storage or Storage and Memory.
Directly, press on “Cached Data” which displays the amount of cached data on your android device.
A pop-up asks you if you want to “clear cached data”, so you have to tap OK to clear all the cache on your android device.
Can you clear the cache on all apps at once on an android phone?
This should be done if the app is seriously misbehaving.
Older Android versions let you delete all cached files at once by going to Settings > Storage > Cached data.
From there, tap OK when you see the option to delete all cache files.
How do I delete the hidden cache?
At the top right corner of the browser, tap the triple icon to bring down the menu.
Then tap on Settings. Under Security and Privacy, hit on “Clear Private Data”.
On the next screen, choose Cache to clear cached data.

Is it OK to clear cached data?
If you’re looking at the Apps Storage settings screen, by tapping on an individual app, you’ll see that each app has its store of “cached” data.
Anywhere from a few kilobytes to hundreds of megabytes, or even more.
These caches of data are just junk files and should be safely deleted to free up storage space.
What is Secret Cache Android?
Cache files are JavaScript files that are hidden in your phone.
And the sooner you get rid of them, the faster your phone will be back to normal.


