
How to Print Text Messages From My Android Phone?
Printing text messages from Android isn’t easy, as there is no print function in the default Android messaging app or other standard messaging apps, but there are a few methods you can follow to print out your conversation.
In this article, we will talk about how to print text messages from my Android phone.
Print Android Text Messages by Emailing Them
Text messages can be exported from Android to computer, It is always a great way to print messages from Android to the computer.
So this will be an option to print Android messages by emailing Android messages on PC and printing them by downloading the attached files on PC.
However, please ensure that your message app should be with email feature. Try the given method for this.
- Open the SMS app on your Android phone and find and tap the “Backup SMS” option. Now please select the desired conversations and send them to your email account by clicking “OK“. Please reach your email address & password when prompted.
- The next step is to download and print the Android messages.
- When your email is sent, you have to download the attached files by signing in to your email account on your computer. When you have downloaded the messages, you can simply open the files with Microsoft Excel and click “File” > “Print” to print them as in method 1.
- Then take a screenshot and print the Android SMS.
- A screenshot can also be taken to print message conversations from an Android phone, although organizing images can be more difficult. You can capture the screen of all the text messages you want on your Android phone, and some tools are needed to print all those screenshots.
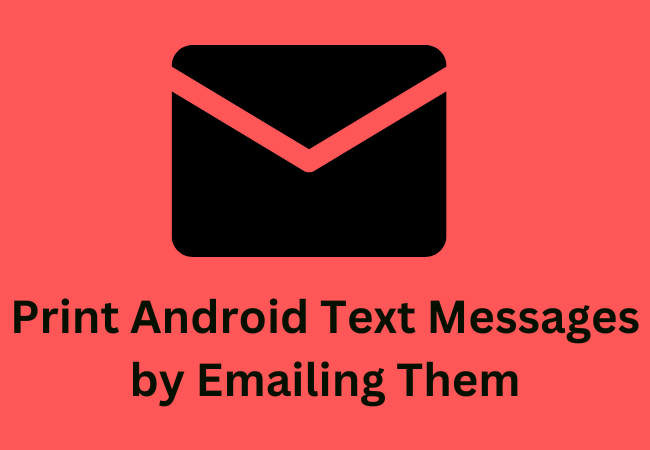
Take Screenshots of Messages on Android
- For this, you need to launch the Messages app on your Android phone, and now open the conversation that you want to print.
- Then you can take a screenshot of each message conversation for printing. To capture a screen on Android, you can take screenshots on Android with a screenshot shortcut, screenshot combination, or Android Screenshot Assistant.
- Print our messages on android.
- In the second step, save and print the images.
- Now you need to save the captured images in a folder in your Photos app and use a printer like Google Cloud Print to print the images one by one. Also, you can transfer photos from Android to PC.
Print Text Messages With Super Backup
If you don’t like printing screenshots of your SMS conversations, another option is third-party apps you can use to print text messages from Android.
One of the best applications for this is SuperBackup and Restore.
Install the application on your android phone & launch it. Below are just a few simple steps to print SMS messages from this app
- First, on the main screen, tap SMS. This opens several options available to manage the SMS messages saved on your phone.
- The second step is to select the Backup conversation button on this screen.
- Then you have to select the check box next to the SMS conversation you want to print.
- Now if you want to print multiple conversations, you can select multiple checkboxes and they can be backed up as well.
- Then back to the SMS screen, you can now select any of the backup SMS conversations to print.
- Now back on the SMS screen, select the View Backup button.
- Then select the file you have backed up for the text messages you want to print.
- Hit the printer icon that appears at the prime of the window.
- Then step through the cloud print options to send the printout to your printer.
- If you don’t have Cloud Print set up, you can choose to print to PDF instead. Or transfer the PDF file to your computer using Google Drive, or send it to your email account.
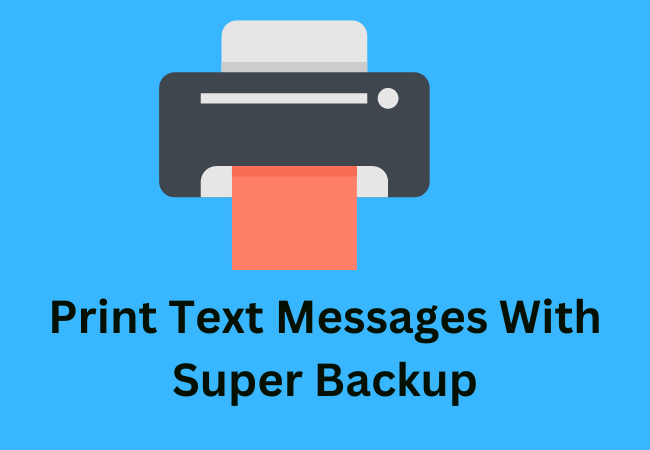
Necessities To Print Text Messages from Android Phone With A Printer
For you to print your text messages directly from your mobile phone using a printer, there are some requirements that you have to take care of.
- This requires your printer to be connected to a high-speed Wi-Fi or local Internet connection. Without a printer connected to Wi-Fi, printing text messages is not possible. You should always check with your printer manual whether your printer supports Wi-Fi or not.
- Your Android phone must support printer connectivity. To check it, you need to follow the below-mentioned steps
- For this, you tap on the gear icon to open the device settings.
- Then type print in the search bar and tap on the magnifying glass icon on the right side.
- When you find it, then if Printing Services, Printing Job, or Print appears on the screen, your Android phone is ready to print directly.
- Now send the printout to the printer.
- If you don’t have access to the cloud print setup, you can print a PDF. PDF files can be sent via Google Drive or email.
- After that by keeping a backup of the messages on the memory card. To keep the backup, you need to link it to your Google email account by enabling IMAP.
Follow the steps below to print text messages via SMS Backup+
- The first point is to download & install the app on your android phone.
- Then turn on the Connect button to log in to your Google account.
- Now you have to choose to back up messages before going into your Google account.
- Now select the conversation you want to print.
FAQs:
Is there a way to print entire text messages?
AirPrint or Google Cloud Print must be used.
If you have a printer that supports Apple AirPrint or Google Cloud Print on Android devices, you can print your text message conversations right from your device.

How can I print text messages from my phone to my printer?
How to print text messages from Android
- Download Droid Transfer on your computer and run it.
- Then get the free Transfer Companion app on your Android phone.
- Now the Droid Transfer QR code has to be scanned with the Transfer Companion app.
- The computer and phone will now be connected.
- Finally, select a message and click ‘Print’!
How to print text messages from my Samsung Android device?
- On your Samsung Galaxy, you need to go to “Messages” and find the conversation you want to print.
- Now take a screenshot of your text. Press and hold “Power” + “Home”/”Power” + “Volume Down” simultaneously.
- Then connect your Samsung Galaxy to the printer via OTG.
- Finally, send your screenshot to the printer and print it.
How do I print text messages from my Android phone for free?
Back on the SMS screen, the View Backup button must be selected.
Choose the file you backed up for the text messages you wish to print.
Then tap on the printer icon that appears at the top of the window.
Point through the Cloud Print choices to send the printout to your printer.
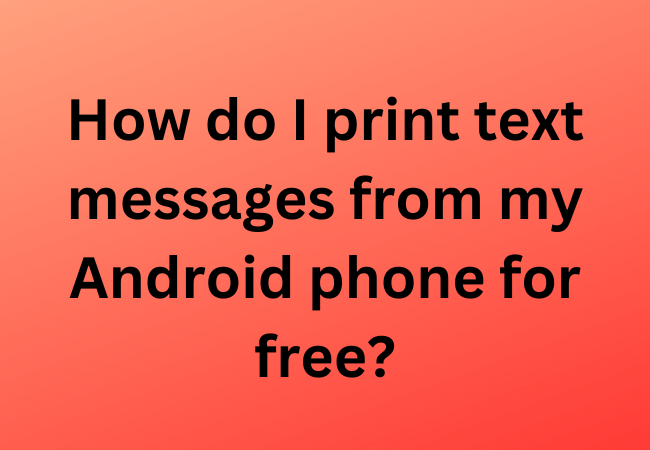
How do I get a transcript of my text messages on my Android phone?
Request text transcripts.
You’ll need to contact your phone company to get detailed logs of the texts you’ve exchanged. In many cases, such as when better than one person borrows a similar mobile phone, you may need a court order to access the information for privacy reasons.
Final words:
We have given you various solutions to t how to print text messages from my Android phone.
Use them and see which one is best for you. Hope this article has not disappointed you.


