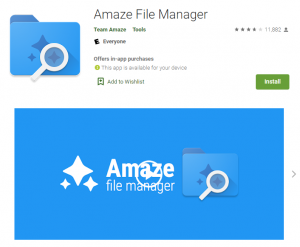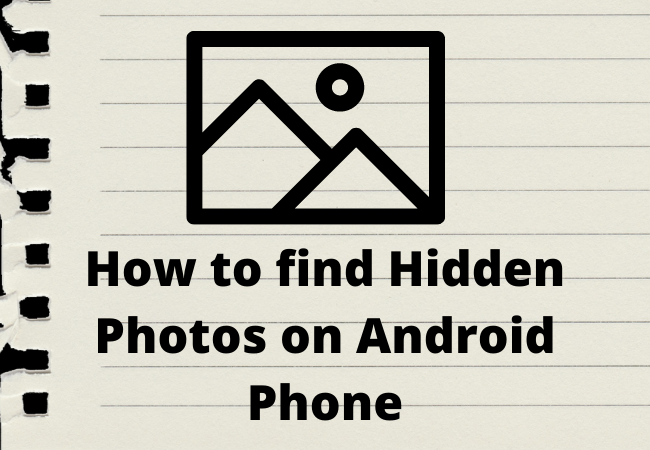
How to Find Hidden Photos on Android Phone? [Android 12 and 11]
These days android devices are considered very powerful devices.
Because they feature amazing cameras and easily compete with the mid-tier laptops. Oftentimes when we take pictures in bulk they get lost in the clutter or due to the size of the phone’s internal storage.
We tried to search our photos but ended up just exploring our phone gallery and not finding the photos that we are looking for.
The main reason why it happened is that our photos get hidden when we save them. Sometimes, we also hide our photos intentionally when we don’t want other people to go through our phone’s gallery.
Photo hidden apps can also be used to hide your photos. Hidden apps can be used to lock your photos on your android device but it could be very tricky if you forget the password. On a PC or computer, these hidden files can be distinguished easily as they have transparent icons. But in android, the hidden files start with a dot. So read below the best ways to find Hidden Photos on your Android Phone.
Methods to Find Hidden Photos on Android phone:
You will find the two major ways if you want to find the hidden photos on your android device but in the case of a Samsung phone, you just need to enter private mode to view your hidden photos.
You can also use the file explorer to view all of your hidden photos in case you don’t have a Samsung phone.
If you have an app used for photo lock and use it to hide your photos then simply go to this photo lock app to view your hidden photos.
But if you want to view your hidden photos quickly then just delete the photo lock app from your android.
All of your hidden photos will rerun back to the gallery to be viewed normally when you delete the app. However, you also have the option of using the file explorer.
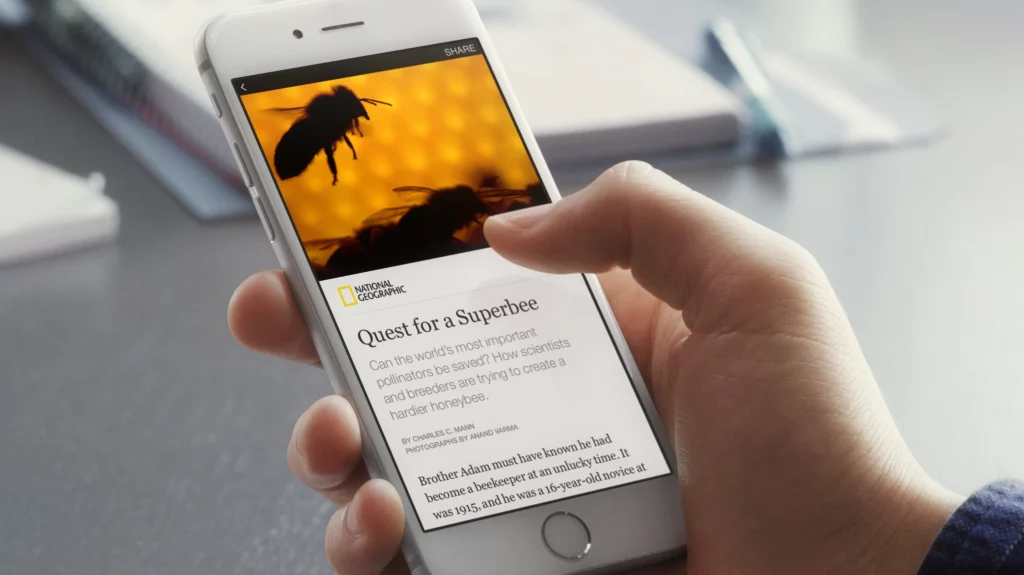
Turning On Private Mode:
With private mode, you can hide specific files in some android apps to make sure that they can no longer be viewed when private mode is disabled.
This feature can work well for apps like your gallery. It means you will be able to hide photos in private mode and no one can see them once disabled.
You need to run on the private mode if you have to view the hidden files or photos and get back your hidden photos.
You have two methods to switch on the private mode. First, you can swipe down the notifications menu and tap on the private mode icon, and second by going to the settings tab, then private mode, and toggling on it.
When it gets turned on you have to enter the PIN, password, or pattern of your private mode.
After entering the password it will display the icon of Private Mode on the top screen while Private Mode is activated.
All the hidden files and photos will be now viewable. Now you will find the separate private categories and folders in there to see this.
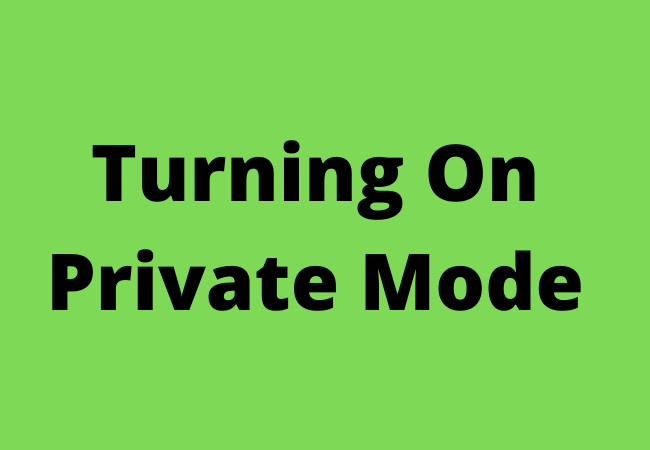
Using a File Explorer App find Hidden Photos on Android:
You can copy, view, and delete files on an android device by using the ES File Manager. It could be very useful while examining files that are created by your app or if you have to find hidden photos.
- First, you need to search and open ES File Explorer. It will open the app. After this, it will load and display the collective icons of apps, images, music, and movies.
- Then have to click on the recycle bin of the file explorer. It will allow you to check if the photos you are searching for were deleted accidentally.
- You can move to the next steps if you don’t find the images you are looking for in the recycle bin.
- After this, you have to tap on the menu icon to bring out the menu options. You will find it from the upper left side of the screen.
- Find the “Show Hidden Files” option after swiping up the screen. You have to tap it to turn it on. Then you will see the invisible or hidden files on the mobile phone directory.
- Now you can see all the images on your phone by tapping on the image icon.
File explorer apps are right about what they say as they combine all important files which include images available on the device and display them in a corresponding folder.
Still, if you are struggling to find the photos follow the steps below:
- First, visit the home screen and then swipe left to the tab of the local directory. It will show you the file folders on your android phone.
- After this, you have to search and tap on the potential folders where you may find your saved photos. We would recommend you to search inside the DCIM as well. Because you will find the subfolders in the DCIM folder.
- Now just tap on the camera and see if you have the images that you are looking for.
You can also check the removable storage or SD card. You may find some files saved there as your gallery was not able to detect these files.
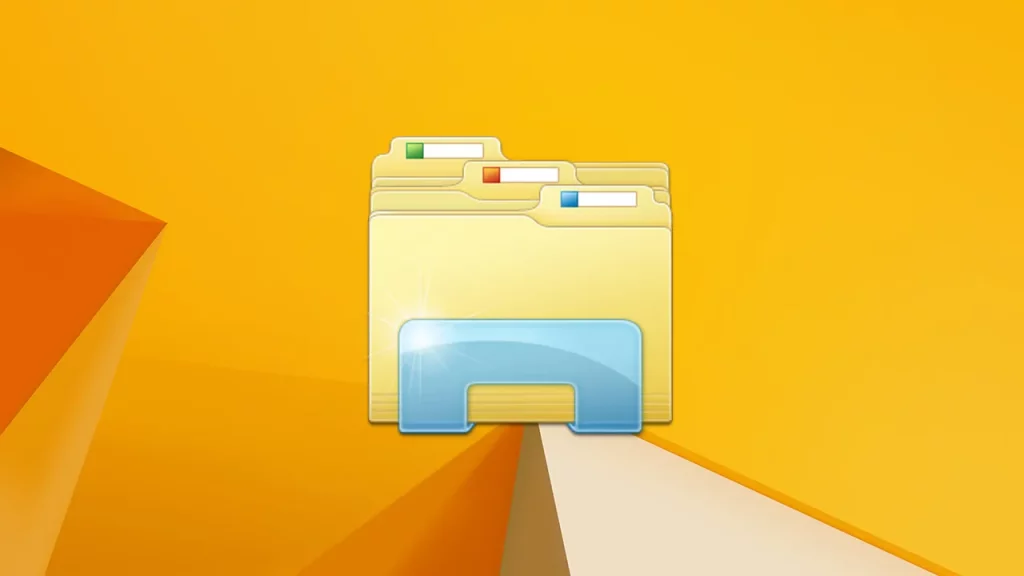
Using the Root Explorer App:
One of the best ways to find hidden photos on your android phone is using the file manager known as the Root Explorer app. With this app, you can find all the photos which are hidden away in photo hiding apps.
- In the first step, you need to search the Root Explorer app. You can find it in the selections of available apps once you download and install it.
- Then you have to tap on the upper-left icon to get the menu option.
- After this, you have to tap on the preferences and check the radio box of “Show Hidden Files”. Then you will find your way back to the main app screen of your android. You will find the two tabs on the screen labeled as “Storage” and “Root”.
- Now just tap on the “Storage” option. Once you access it you will find the directory folders of your android phone.
- Then find the DCIM that contains all of your hidden photos. For this you have to tap on the android camera.
- You can restore the hidden photos found in the folder. Files of your android’s internal storage will also be included.

Using Amaze File Manager:
Amaze File Manager is also one of the file managers which can help you to view all of your photos or files which you have hidden manually. You will find settings here known as Shown hidden files and Folders which you can turn on to find the hidden photos on your android phone.
- First, download and install the Amaze File Manager from the Play Store.
- Then you have to open the Amaze File Manager.
- After this just tap on allow each time they ask to do so. It will allow the Amaze to access the Android’s files to check what’s hidden and view.
- Now you have to tap on the settings from the bottom of the pop-out menu.
- After this, you have to scroll down and tap on the Show hidden folders and files.
- You can find this option in the middle of the settings page.
- Now go back and find the hidden pictures. Then visit the folder you want to find by tapping on the folder’s location. Then tap and search the folder with images that have been hidden.
- You should search the pictures with dots or periods in front of their games to identify the hidden photos.
How to Show Hidden Files Android 11 and Android 12
- Open File Manager on your Android 11 or Android 12 phone.
- Tap on “Menu,” and click on “Settings.”
- Scroll down to the “Advanced” options section, and check on “Show hidden files.”
- Then, all of the hidden files will be viewable and accessible.
How to find hidden photos on Samsung?
- Tap on My Files in the Samsung file manager folder.
- Choose the Menu button to jump into settings.
- Now Go to Settings.
- Then click on the Show hidden files option to get back hidden images on Samsung Android.
Bottom Line:
In the end, it’s not going to be difficult enough to find the hidden photos on your android device.
Using the right tools and apps is one of the most important things that you need to remember.
To reveal the hidden files you need to use the appropriate apps in your Phone’s directory.