
How To Reboot My Android Phone?
There are many advantages of rebooting our android device.
The reason is that when you reboot your device it fixes most of the performance issues and refreshes the operating system of your device.
As an example, if your device is unresponsive or some applications are unresponsive then your issues can be resolved through a quick reboot or restart.
You can reboot your device quite easily but the process of rebooting can be varied according to your device’s operating system and model.
If you are a beginner and using the smartphone first time then here we will guide you on how to reboot my android phone.
Using Your Phone’s Power Button:
There is a power button on a smartphone of every model and brand.
You need to tap and hold the power button for 5 to 10 seconds and it will display the power menu.
Then you have to choose the restart button to shut it down and then power on your device again.
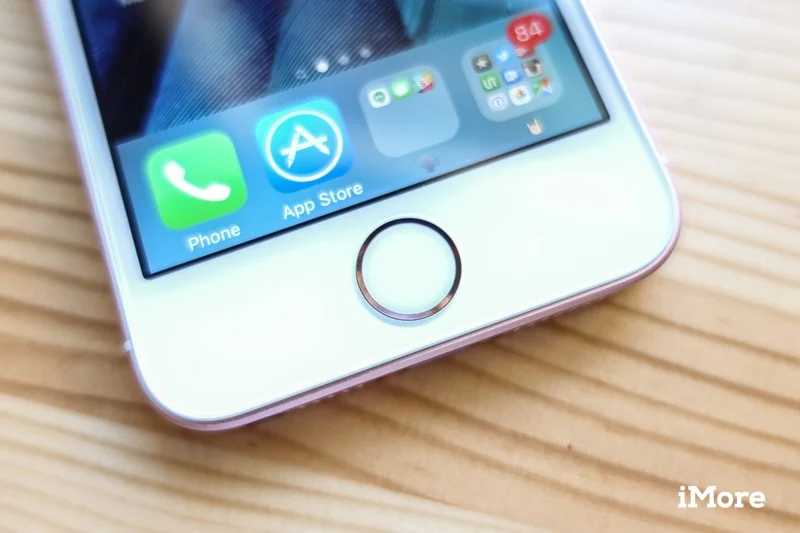
Perform a Hard Reboot ( Factory Reset):
Sometimes your device becomes unresponsive or frozen due to which it even does not display the power menu when you tap and hold the power button.
In this case, you have to use the force restart which is known as the hard reboot.
In a hard reboot, you have to turn off and then on your device.
You need to tap and hold the power button of your device for 15 to 30 seconds of time.
On the basis of your android device you have to press and hold the volume down and power buttons at a time for 7 to 10 seconds.
From a few seconds, your android phone will turn black, and then it will automatically turn on.
If your device is not retiring then you may have pressed the wrong combination of keys.
So, you should try again to hold the power and volume up keys.
If you are going to reboot a frozen unresponsive device then it may take a screenshot when you press volume down and power keys.
You need to keep holding the buttons even after the screenshot has been taken.
How to Auto Reboot Android Phones?
After a long period of using your android device can get slower or have some issues.
You can optimize it’s performance by configuring your device to an auto-restart.
Fortunately, some android phone manufacturers such as Samsung add auto-restart features to their devices.
It will allow scheduling an auto-restart after periods of time like days or weeks when you want your device to be shut down and automatically restart your device.
- Open the settings app of device.
- Then you have to tap on general management,
- Now you have to tap on reset and choose an auto-restart option. You have to move the toggle of Auto-restart to the right and then auto restart.
- You need to ensure that your auto-restart is toggled on and then choose the time and days when should your Samsung phone should auto restart.
The process could be different on some Samsung devices.
In this case, open the Settings app, then tap on battery and devices care, Now you have to tap on the three-dot menu from the top right screen.
Now choose automation and tap on an auto-restart at set times.
Then you have to move the toggle to the right and schedule your restart.
- Your phone will restart only when:
- Your device is not in use.
- Your SIM card lock is not turned on.
- The battery level of your phone is above %30.

Remove and Reinsert the Battery:
If your phone has become unresponsive or frozen and it has a removable battery then just remove the battery of your device and then you have to wait for a few seconds of time.
Insert the battery into your phone again and then you need to press and hold the power button.
Then you have to wait for the screen until it lights up.
If there’s nothing happened then it means.
If your phone doesn’t turn on, the battery is probably flat or inserted incorrectly.
So, you need to check it again.
If the problem still exists then you need to plug in charge to your android phone.
Then you can charge the battery for some time and try once again.
Restart in Safe Mode:
The performance and malware infection issues of your device can be troubleshot by booting your phone in a safe mode.
Your android device will only load the apps that come with your Android device.
Other inessential services and third-party apps will be disabled temporarily until your boost out of the safe mode.

Reboot Android Using Debug Bridge (ADB) Tool:
You can also use the android debug bridge tool if the power button of your device is faulty and you have a PC.
You need to install the program on your PC and then just enable the USB debugging on your android device.
After this connect your device with your computer via USB cable.
After this, you have to open the command prompt or terminal.
Then you need to type and past ADB reboot in the console and enter press enter.
Restart Your Phone Quickly:
That’s quite easy to reboot an Android device.
Even after a reboot still your phone malfunctions then you need to update it’s operating system.
You also have an option to contact with the device manufacturer.
Your problem may get fixed by performing a factory reset.
Now all of your data data will be deleted.

Close Recently Used Apps Instead:
If your phone is running slow rebooting your device is always not the only option left.
You can also try closing some applications that may speed up your device.
The reason is that each time you leave an application your device will keep it available so that you can switch it back quickly.
On the other hand, the app continuously consumes memory.
So, you just need to swipe up to get recently used applications and then swipe up each app and close it.
Task Manager:
If the above-mentioned methods are not working then you can also try using task manager.
Press and hold the home button to display the menu with different options which also include the task manager.
You can select close or exit apps from the task manager.
The task manager displays a Pie chart icon on some devices.
How do I reboot a Android?
Follow the instructions to reboot your android device:
- To reboot your android device you need to press and hold the ‘Power’ key.
- Then you need to choose ‘Power off’. Option. Now you can turn back on your device again by pressing and holding the Power key.
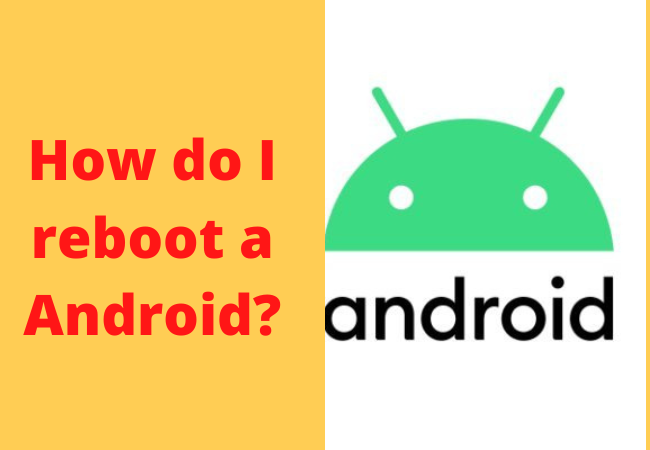
Where is reboot option in Android?
To restart and reboot requires to press and holding the power button for a few seconds of time.
Usually, you will find the power button on the right screen.
You will see a menu after a few seconds with the power off button.
You may also get a Restart option on modern devices.
What happens if I reboot my Android phone?
When you reboot your device all the data in your RAM will be cleared.
All currently open apps are killed and all the fragments of previously running apps will be purged.
RAM of your android will be cleaned when you reboot your phone which means you will be starting with a fresh state.

How do you soft reboot an Android phone?
The process of the soft reboot on your android device is very simple. You just need to turn off your device and then turn it on again.
Ending Lines:
If your android device is unresponsive or lacking performance then rebooting your device is the best option.
Because it will refresh your device and clean your device completely and most of the performance issues of your device will be resolved automatically.


