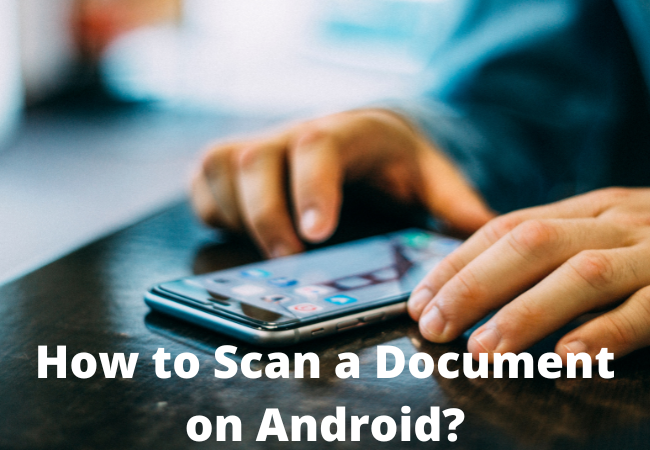
Scan a Document on Android (Quickest Way in 2023)
Scanning any document on Android can be problematic if you don’t know any of the solutions.
If you are here looking for the answer to how to scan a document on an Android phone then let’s dig into the ultimate solutions.
Summary to scan any document on an Android phone:
Here, we’ve listed effective methods for scanning documents on Android. You can do that by using
- Android Camera
- Adobe Scan program
- Google Drive
- Microsoft Office Lens
All these methods are explained in the next part of the article. Choose according to your preferences.
Explanation of the methods to scan a document on an Android
One of the most unpleasant tasks that many of us encounter in both our personal and professional lives is scanning PDFs or any other document.
Adobe’s omnipresent PDF is a fact of doing business with documents in the modern world, whether it be mortgage documents, loan documentation for a car, or other sensitive material you need to save and communicate in a safe digital format.
Fortunately, you may digitize your paper documents without a hardware scanner or a huge, cumbersome multifunction printer.
A decent scanning app, a smartphone, and a few moments are all you need. Follow the given methods to do so.

How to Scan Documents Using Android Camera?
- Open the camera app, then center the document in your field of vision. The document will be instantly recognized by the camera app.
- Click the scan button two times.
- To review your scan, tap the thumbnail image.
- If you want to edit your scan, tap the edit icon.
- Editing instruments will show up. Your scan can be modified, cropped, and rotated as necessary.
- To ensure that you got a nice scan, click on Save and then zoom in.
- Click the “share” button to send the file via email or instant message.
scan document on Android by using Microsoft Office Lens:
If you have an Android smartphone, Microsoft Office Lens is one of the simplest and best ways to scan your documents.
All you have to do is to follow these points.
- Install the Microsoft Lens app from the Google Play Store on your Android phone as the first step.
- Sign in to your Microsoft account. If you don’t have an account then you can create a new account.
- Grant it the necessary authorizations.
- Scan your paper.
- Make necessary adjustments to the scanned image.
- Then save it

Scan any document on Android by using Google Drive:
Google Drive is another application that Android users have on their mobile phones for document scanning. All you have to do is to below steps.
Start the Google Drive program in Gmail Drive
- Tap Add in the lower right corner.
- Click on Scan.
- The specific document that you need to scan should be snapped.
- Change the scan area: click on “Crop“.
- Take another picture: Refresh the current page by tapping Rescan.
- Scan a different page: Press Add.
- Tap Done to save the completed document.

Scan documents on Android by using Adobe Scan:
Last but not least, you can scan any type of document on an Android phone by using the Adobe app. What you have to do is to follow the given steps.
- Download the Adobe Scan app from the Google Play Store to your Android smartphone.
- Open the app and log in.
- Decide the kind of document you wish to scan.
- Start a scan using either the Auto Capture or Custom Capture modes.
- To edit your scanned document, press Adjust and then Save on the screen that displays the captured scan.
FAQs:
How to Add a scanning shortcut to your mobile Home screen
- To create a shortcut for document scanning:
- Open the widgets on your Android smartphone or tablet.
- Track down the “Drive scan” button.
- Hold the widget for a moment.
- On your Home screen, drag it. You might be asked to select an account of yours.
- Select the folder to save your documents in. Click on New Folder to make a new folder.
- Toggle Select. The folder name will be displayed in the widget.
How can I scan the QR code on my Android device?
To scan any QR code with your phone.
- Go to the Camera application on your Android device.
aim it at the QR code. - Then press the pop-up notice to begin scanning QR codes.
- You may need to install a third-party QR code reader app on some devices.

How can I scan photos on my Android device?
To scan photos on your Android, you have to use a picture scanner application such as
Google PhotoScan.
Photomyne.
Microsoft Lens to scan color photos on your phone.
How can I scan any document and upload it to my PC?
Use Google Drive for scanning a document by following the instructions given above.
- Whether you can scan by Android camera, adobe scan, Google Drive, or Microsoft office.
Then, you may use any device to access your papers with Google Drive. - With Google Drive, you can upload, review, share, and edit files.
- Open the Google Drive app on your Android mobile device or tablet.
- Click Add.
- Click Upload.
- Find the files you wish to upload and tap them.
- Check-in uploaded files in My Drive before moving them.
Can I scan any type of document with my Android device?
Yes! you can. There are four methods to do so by using,
- Android Camera
- Adobe Scan program
- Google Drive
- Microsoft Office Lens
How can I scan any document on my Android phone for free?
Scanning any documents by Android camera, adobe scan program, google drive, and Microsoft office is free.
All you have to do is to download any of these reliable apps. And then scan your preferred document with the camera.

How can I scan the PDF on an Android phone?
On an Android device, scan documents as PDFs.
- Install and launch the Drive application.
- Click New Scan.
- Tap OK after you’re finished scanning.
- Tap Bulk adds to scan numerous pages at once. And then OK.
- Click Save.
- Give the file a name, select the Drive account and folder where you want to save it, and then press Save.
Conclusion:
All four given methods are beneficial to scan a document on an Android. You can go with a Microsoft Office lens as it is more accurate and easy to handle.


